







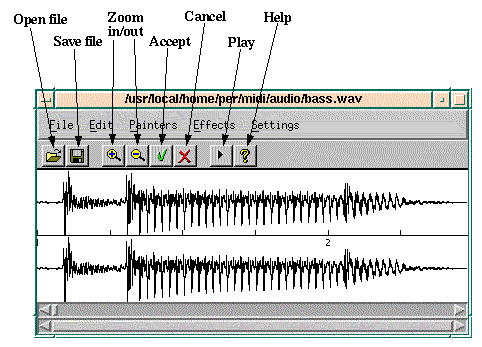 Figure 4.4: Sample editor
Figure 4.4: Sample editor
The sample editor may be invoked from the Sample Settings Dialog or from the piano window. In the piano window, the editor is invoked when you select the dialog toolbar button on an audio track and click on a note.
The sample editor shows the waveform of the audio signal and allows you to modify it. There are two scrollbars, the upper one controls the zoom and the lower one the view position.
For some operations (like cut) you must select a range of samples, you can do this by dragging the mouse. Similar to the track window or piano window you may continue a selection by dragging with the shift key down. Clicking again clears the selection. Other operations (like paste) need an insertion point. This is set by clicking into the sample area when there is no selection. The insertion point is displayed as a vertical red line.
A more convenient way to zoom into a part of a sample is to select the range of interest and then click the magnify glass button.
Pressing the play button will play the whole sample by default. If there is a selection, only the selected samples will played. If there is an insertion point, play will start at that point.
Loading and Saving Samples
Cut/Copy/Paste
Silence
Invert Phase
Maximize Volume
Painters
Distortion
Reverb
Echo
Chorus
Pitch shifter
Time Stretcher
Reverse
Additive Synthesis
Filter
Settings
After you have modified your sample you may save it. Please note that saving will make the settings in the Sample Settings Dialog permanent. That is, if you have set the volume e.g. to a value of 50 in the sample settings dialog, the sample will be saved with this volume and you cannot make it louder again without loss of quality. To avoid this, you can set the volume to maximum in the sample settings dialog and leave the pan and pitch sliders neutral before starting to edit. After saving your sample you can change volume etc again.
You may think of the sample settings dialog as some kind of mixer whereas the sample editor really changes the sound source itself.
You have to select a range before using this function.
After selecting a painter command in the menu bar, a paintable area is displayed at the bottom of the window. In this area you may paint some kind of curve. Painting works the same way as in the Random Rhythm Generator and is described there in more detail. After painting you can press the green accept-button in the toolbar or the red crossed cancel button. The operation is applied for the visible range of samples. So if you don't want to modify the whole sample, zoom to the range of interest before invoking the painter.
This adds a distortion effect to your sample. In the dialog you can paint a distortion curve. When pressing Ok, every sample is mapped to a new value according to the curve. JAZZ++ looks up the original sample value at the horizontal axis and replaces the sample value with the height value of the curve at that point. Because painting smooth curves is difficult, there are some presets, try them out!
The reverb algorithm of JAZZ++ is produces a high quality reverb effect. Parameters of the Reverb Dialog:
In this dialog you can add one or more echos to your sample.
This is some kind of universal effect which can produce chorus-like effects. The operation is quite simple: JAZZ++ takes a copy of the original sample, then modifies it according to the settings in the dialog and finally mixes the modified copy back to the original.
This operation lets you change the pitch of a sample. Pitch changing normally changes the length of the sample too (you can think of a tape machine, where the speed is altered). JAZZ++ however provides algorithms to change the speed without changing the length of the sample.
With the sliders you specify the amount of transposition in semitones. If the box Keep Length is checked, the transposed sample will have the same length as the original. In this case, JAZZ++ divides the sample into small pieces and plays these pieces with the new speed as often as necessary to match the original length. This may lead to an undesired tremolo effect if the size of the pieces is too big or too small. The slider named window size lets you adjust the size of the pieces.
This is similar to the Pitch shifter. You can change the length of the sample here. Changing the length normally changes the pitch of the sample too, but if you check the box labeled Keep Pitch JAZZ++ will change the length without changing the pitch.
You may specify the new length in seconds (upper sliders) or in terms of midi speed (lower sliders). With the upper sliders you specify the delta length, that is how much time you like to add or subtract from the original length. Eg to make the sample one second shorter, you would set the first slider to -1.
The midi speed sliders are best explained using an example: Lets assume you have a drum loop recorded at a speed of 120 beats per minute. To change the speed (and thus the length) of the sample, to 130 beats per minute, you set the slider old speed to 120 and the slider new speed to 130.
The meaning of the window slider is described in the Pitch Shifter Dialog.
This reverses the output (think of a tape playing backwards). If there is no selection, the whole sample is reversed.
In this window you can generate new sounds using a noise generator together with additive sound synthesis generators. You may up to 6 generators to build your sound. For each generator you can paint curves for envelope, panpot and pitch. The output of all generators is mixed together to make the final sound.
The toolbar buttons have the following meaning (from left to right):
Near the top of the window you find some checkboxes. The first 4 (Harmonics, Envelope, Panpot and Pitch) switch on and off the corresponding paint areas. This is useful for painting on a small screen. The last one labeld Noise turns the first generator into a noise generator when checked.
Noise generator
In the left paint area labeled noise filter you can paint the cut off frequency of the noise generator. The slider labeled Midi Key is ignored in the noise mode.
Sound generator
In sound generator mode the left paint area is labeled harmonics. You can paint the volumes for each harmonic. Note that the 10 leftmost harmonics determine much of the final sound (you have to make the window big to paint these). Harmonics with even numbers sound warmer than harmonics with odd numbers. Most sounds will only have a few harmonics with high volume and especially harmonics with high numbers will have low volume. In this mode the midi key is the base frequency from which the harmonics are calculated.
working with multiple generators
With the slider labeled Number of Synths you can use up to 6 generators simultanously. Only the first one may be a noise generator, all others will be in additive synthesis mode. There is much room for experimenting with multiple generators, e.g you can do some kind of morphing / crossfading with the envelope painters, or get some chorus like effects when detuning the oscillators a little bit in the pitch painter.
After you have made some sound make sure to add some reverb or chorus.
This adds high quality filters to your effects gallery. You may choose one of the following filter types:
The feedback value controls the gradient of the filter. In case of a low pass filter for example, it controls how much the volume above the corner frequency is reduced. A value of 1 or 2 is sufficient in most cases.